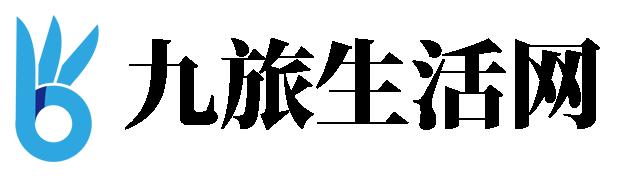win10便签快捷键
Windows 10自带的便签应用——“贴纸”(Sticky Notes)为用户提供了便捷的笔记功能。虽然它没有像某些第三方应用程序那样丰富的快捷键设置,但依然有一些实用的快捷键可以帮助你更高效地使用这个工具。
Windows 10便签应用的基本快捷键
1. 打开/关闭便签应用:目前,Windows 10便签应用没有直接通过键盘快捷键打开或关闭的功能。但是,你可以通过点击任务栏上的搜索图标,然后输入“便签”并按回车键来快速启动它。
2. 新建便签:在便签应用内部,你可以使用快捷键`Ctrl + N`来创建新的便签。
3. 保存便签:如果你已经编辑了一个便签,可以使用`Ctrl + S`来保存更改。不过,请注意,便签应用通常会自动保存你的更改,因此这个快捷键可能不是每次都需要用到。
4. 撤销和重做:在编辑便签时,可以使用`Ctrl + Z`来撤销上一步操作,而`Ctrl + Y`则用于重做撤销的操作。
5. 文本格式化:
- 加粗文本:选中文本后使用`Ctrl + B`
- 斜体文本:选中文本后使用`Ctrl + I`
- 下划线文本:选中文本后使用`Ctrl + U`
6. 查找便签:在便签应用中,可以使用`Ctrl + F`来查找特定的文字内容。
7. 调整字体大小:尽管没有直接的快捷键,但你可以在便签应用的设置菜单中调整字体大小,或者右击文本选择合适的字号。
8. 移动便签:便签默认情况下是浮动窗口,可以通过鼠标拖动来移动。如果想使用快捷键移动,可以先将焦点放在便签上,然后使用`Alt + 空格`打开窗口菜单,再使用方向键移动窗口。
9. 关闭便签:对于单个便签,你可以使用`Alt + F4`来关闭当前便签。如果你想完全退出便签应用,则需要在应用内选择“文件”>“退出”。
请注意,以上快捷键主要适用于便签应用本身,而非操作系统级别的全局快捷键。此外,不同的系统版本可能会有细微差异,建议根据实际情况进行调整。希望这些信息能帮助你更加高效地使用Windows 10便签应用!
免责声明:本文由用户上传,与本网站立场无关。财经信息仅供读者参考,并不构成投资建议。投资者据此操作,风险自担。 如有侵权请联系删除!
-
【阿玛尼ea运动鞋是什么档次】阿玛尼EA(Armani Exchange)是意大利奢侈品牌阿玛尼(Giorgio Armani)旗下的...浏览全文>>
-
【阿鲁纳世界排名第几位】在体育界,尤其是网球领域,排名是衡量一名运动员实力的重要标准。对于许多球迷来说...浏览全文>>
-
【阿联酋的首都是哪个城市】阿联酋,全称阿拉伯联合酋长国,是位于中东地区的一个联邦制国家,由七个酋长国组...浏览全文>>
-
【阿利多斯进化成什么】在《宝可梦》系列中,阿利多斯(Alola)是特定地区的一种特殊形态,通常指代的是“阿罗...浏览全文>>
-
【阿里注册资金是多少】阿里巴巴集团作为中国互联网行业的龙头企业,其注册资金一直是外界关注的焦点之一。了...浏览全文>>
-
【阿里鱼卡上UC真的全网免流量吗】最近有不少用户在问:“阿里鱼卡上UC真的全网免流量吗?”这个问题其实涉及...浏览全文>>
-
【阿里鱼卡如何申请】“阿里鱼卡如何申请”是许多用户在使用阿里生态产品时关心的问题。阿里鱼卡是由阿里巴巴...浏览全文>>
-
【阿拉伯文造句】在学习阿拉伯语的过程中,造句是一项非常重要的练习。通过造句,不仅可以巩固语法知识,还能...浏览全文>>
-
【阿拉伯文是什么】阿拉伯文,又称阿拉伯语文字,是用于书写阿拉伯语的一种文字系统。它起源于古代阿拉伯半岛...浏览全文>>
-
【阿拉伯数字大写是怎样写的】在日常生活中,我们经常需要将阿拉伯数字(如1、2、3等)转换为汉字大写形式,尤...浏览全文>>